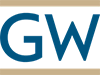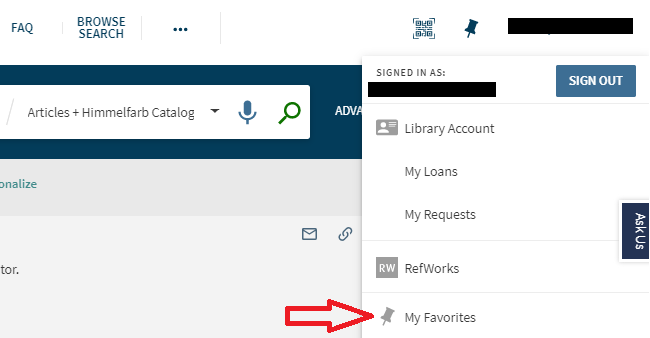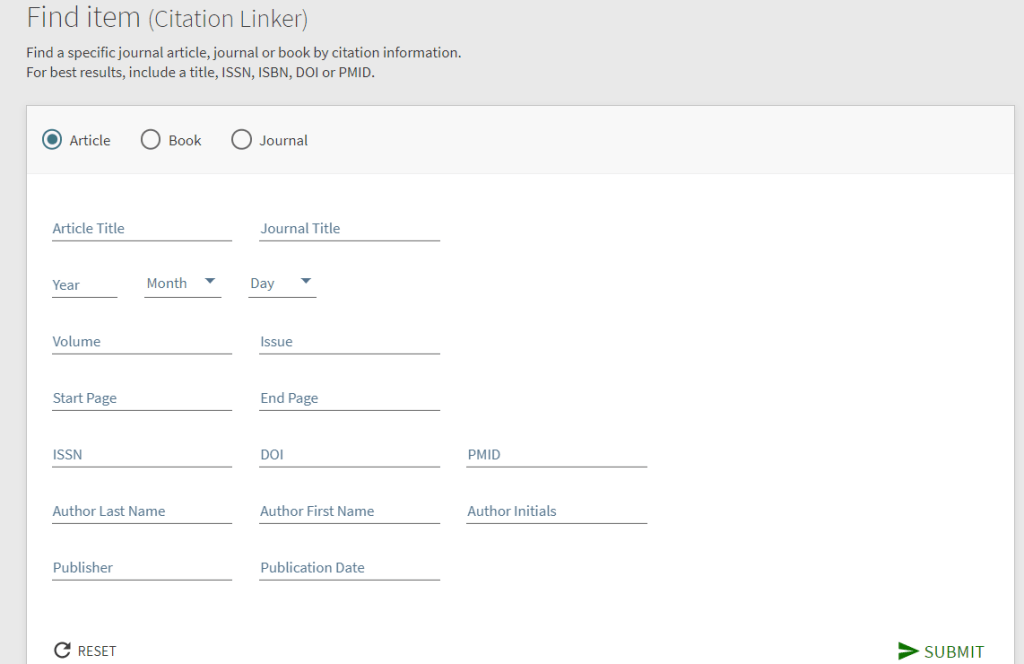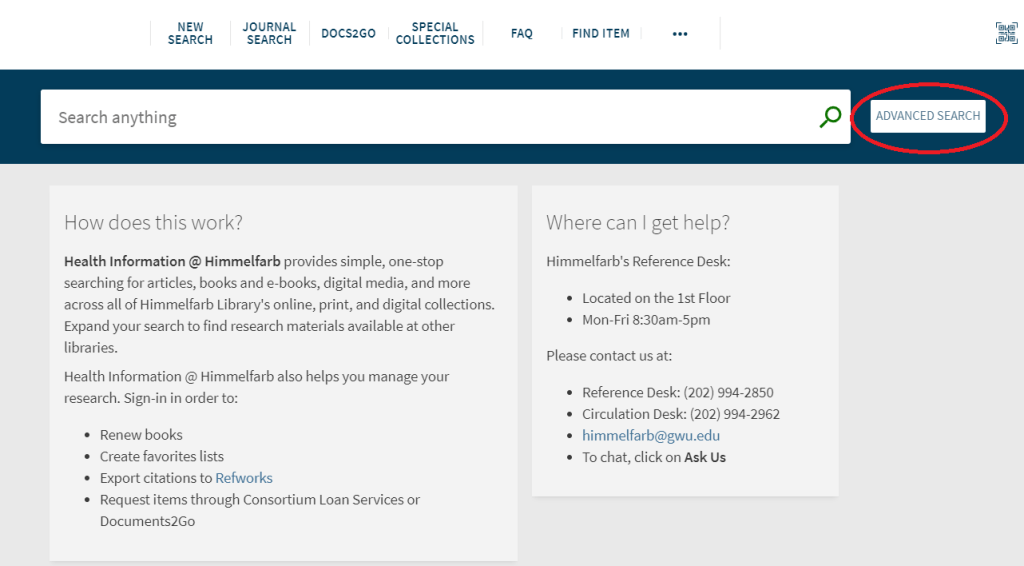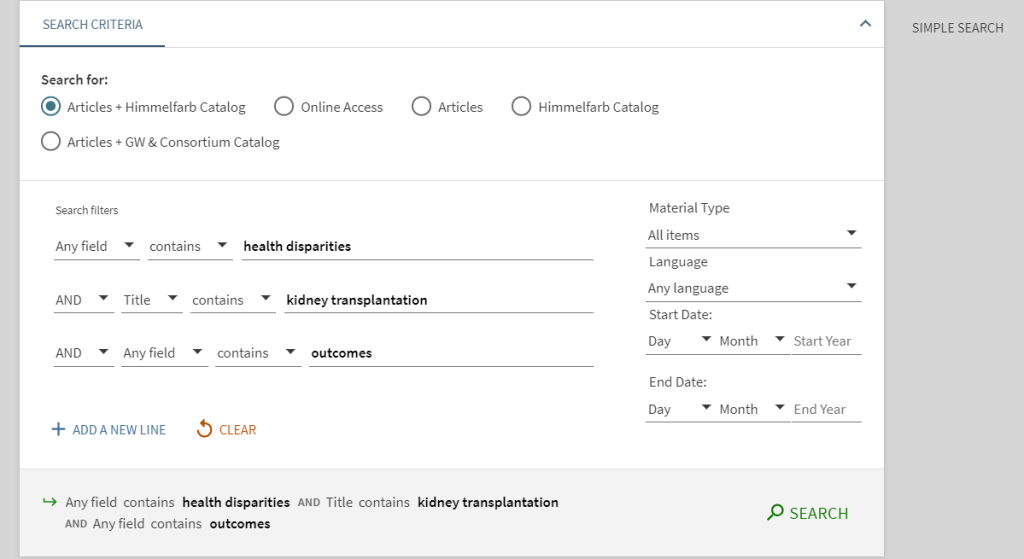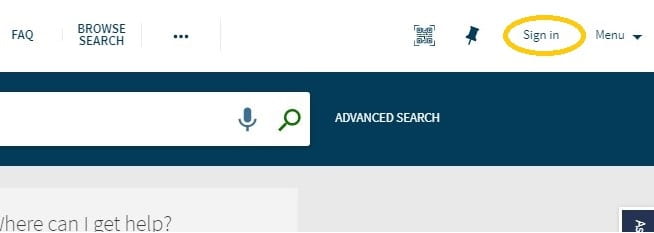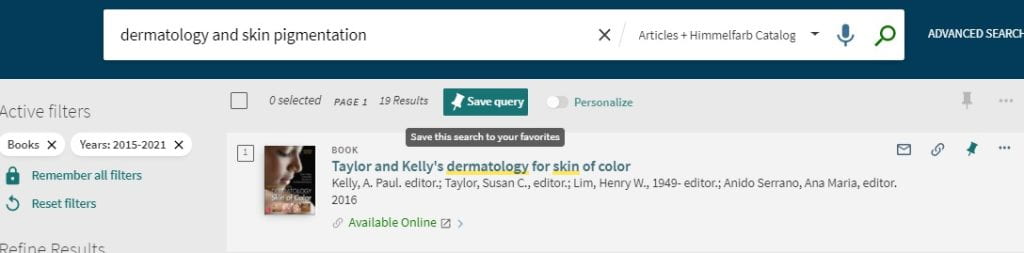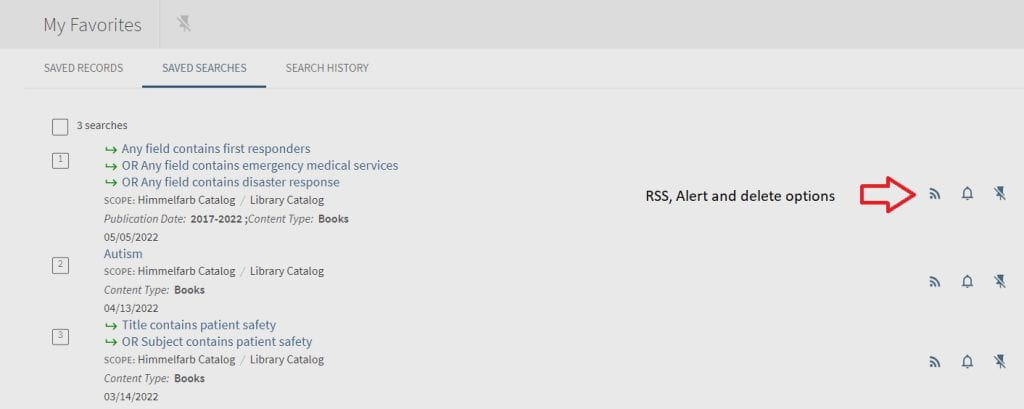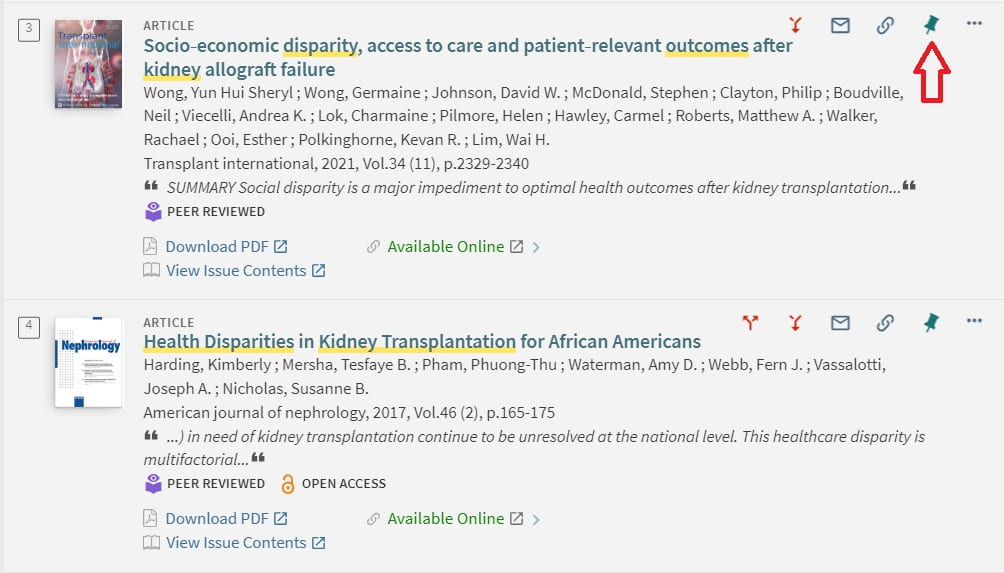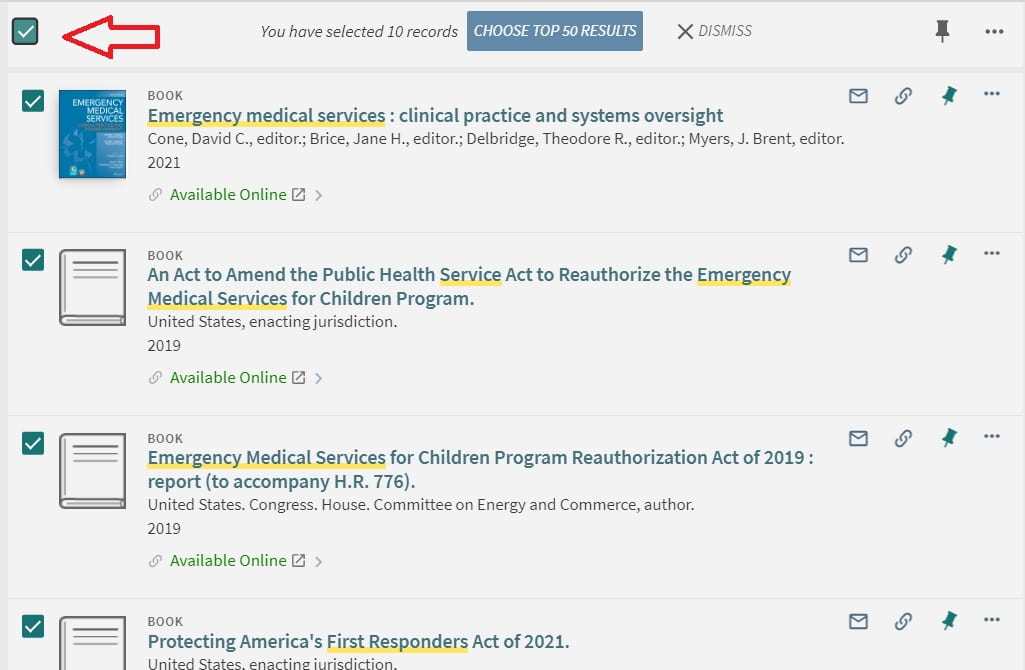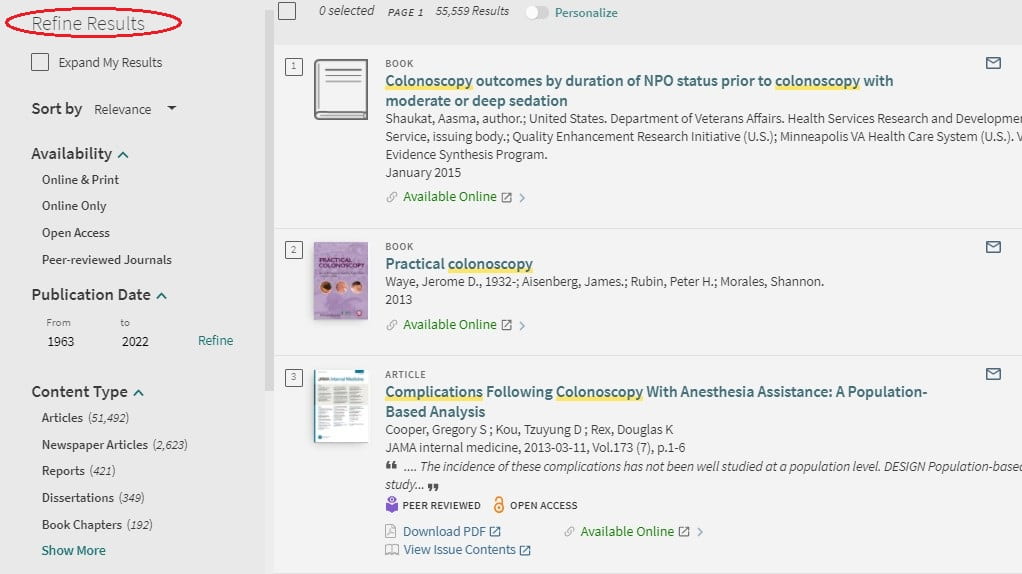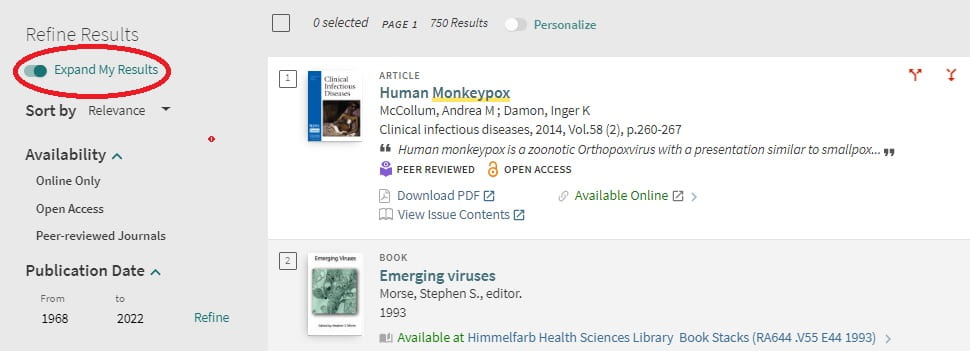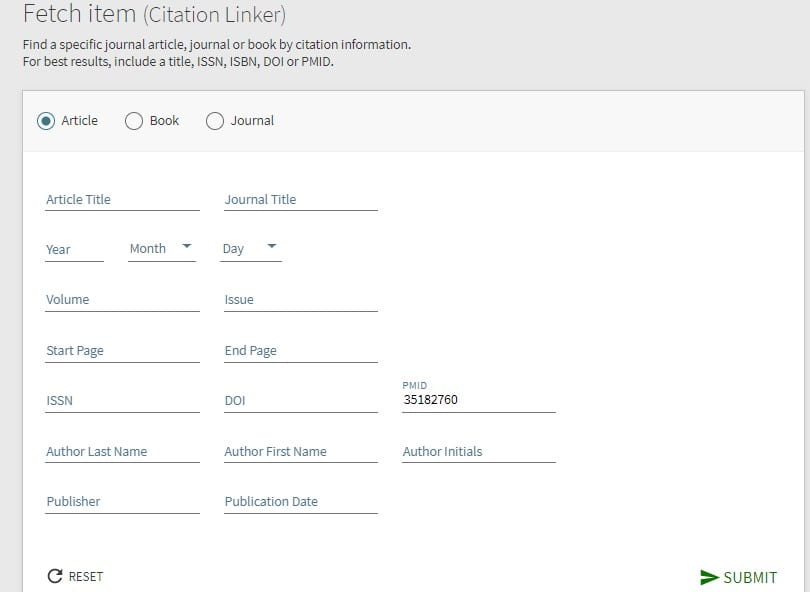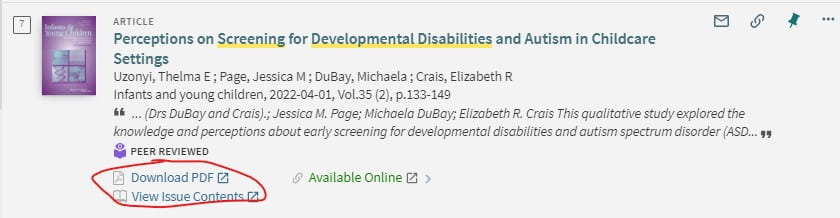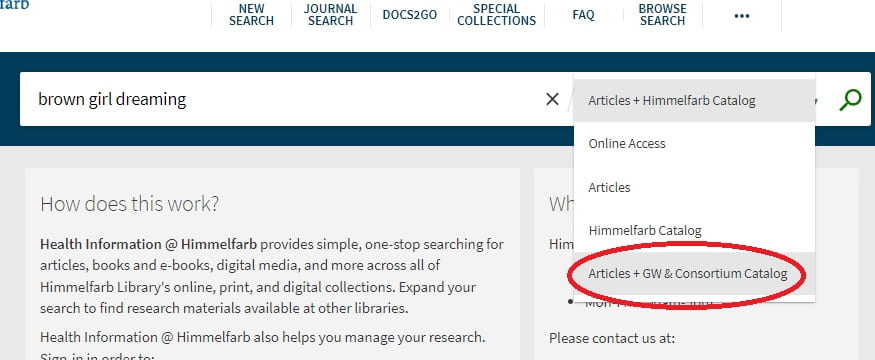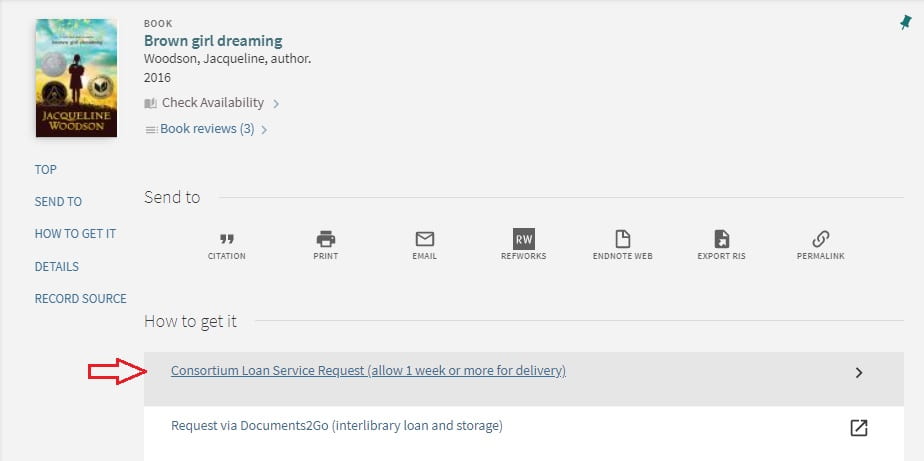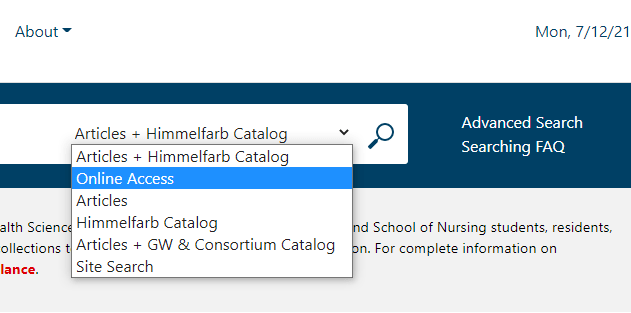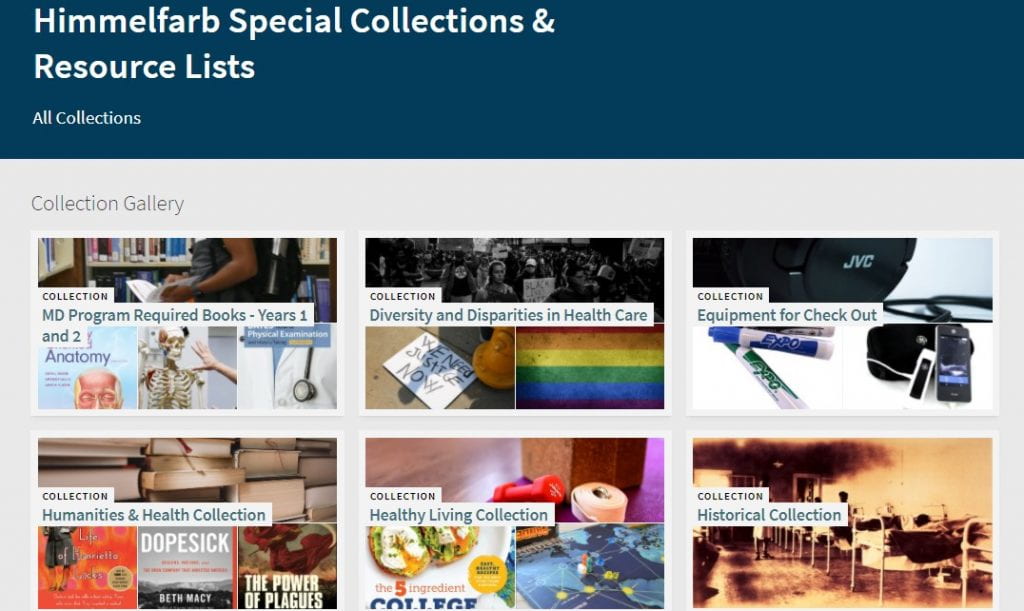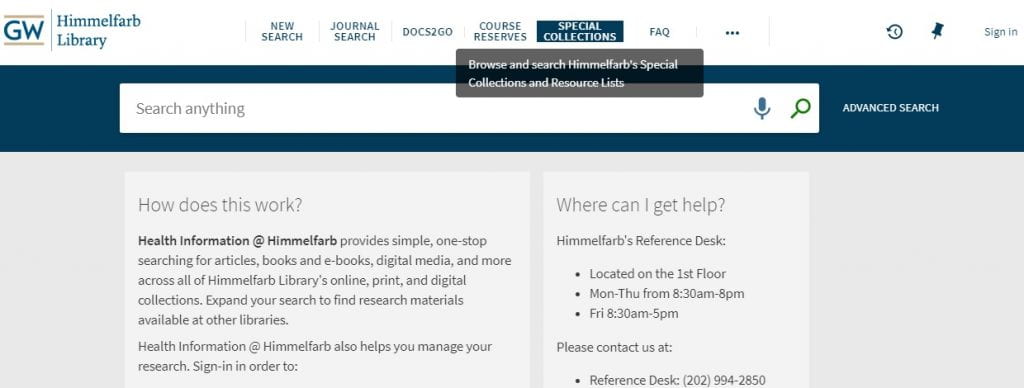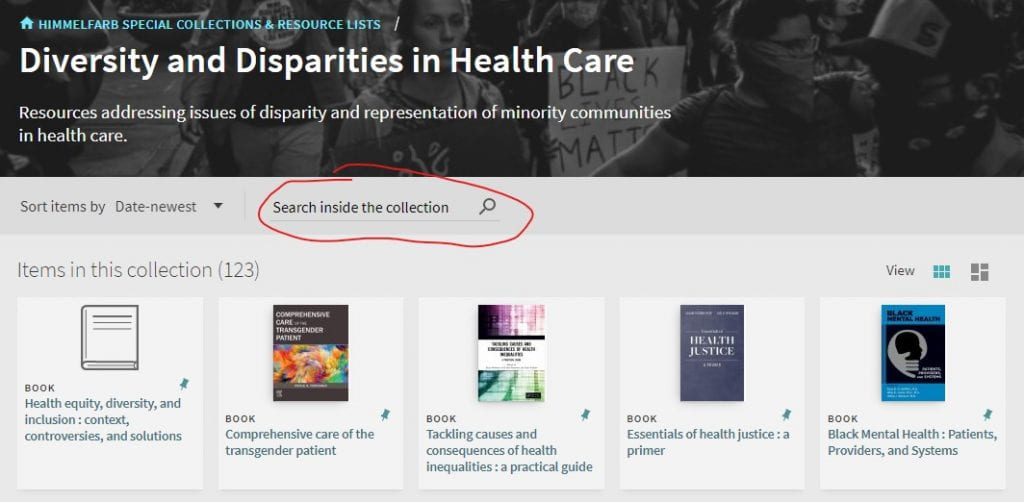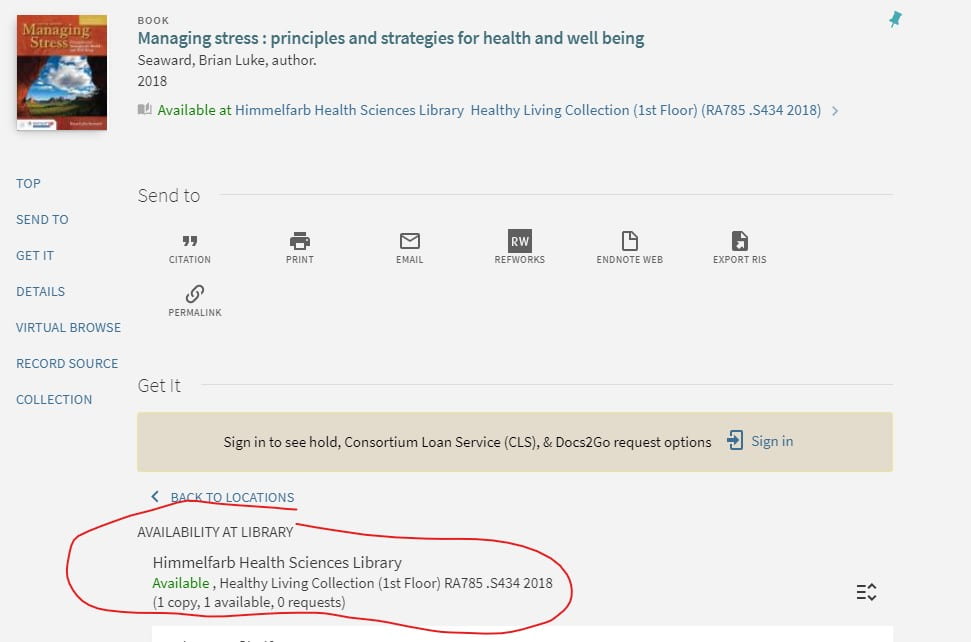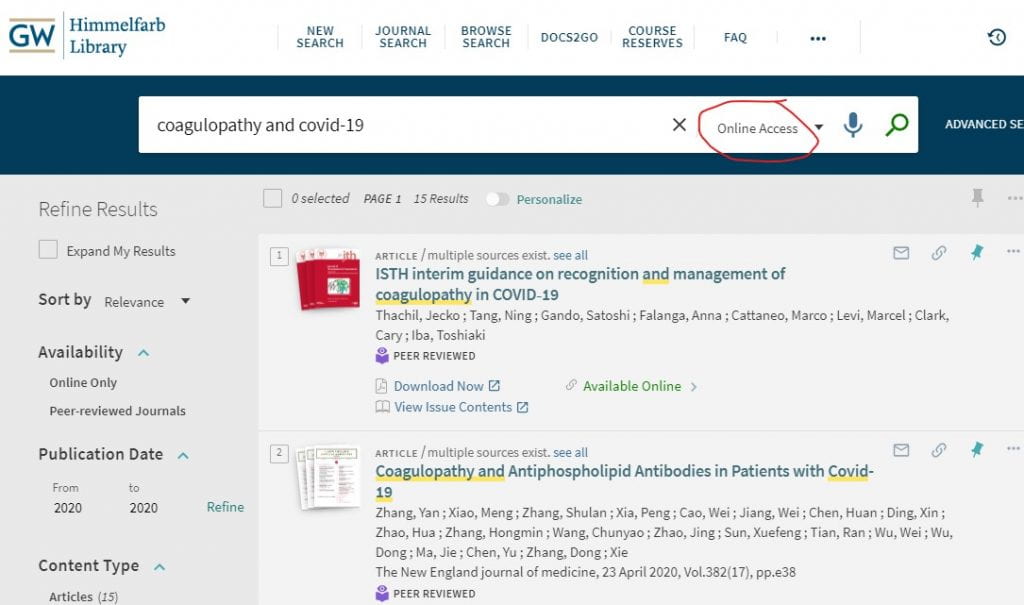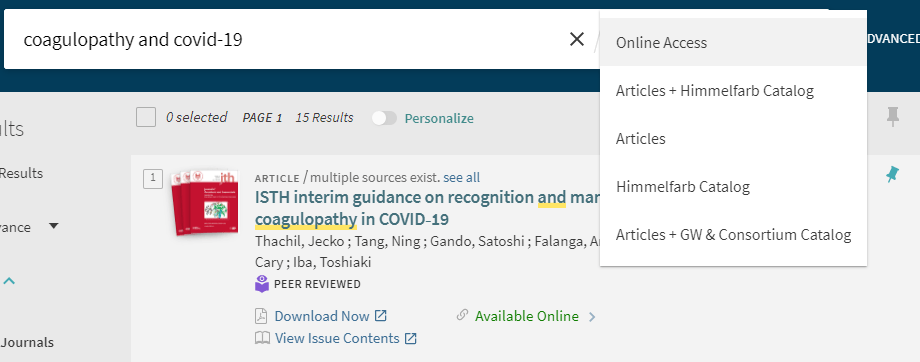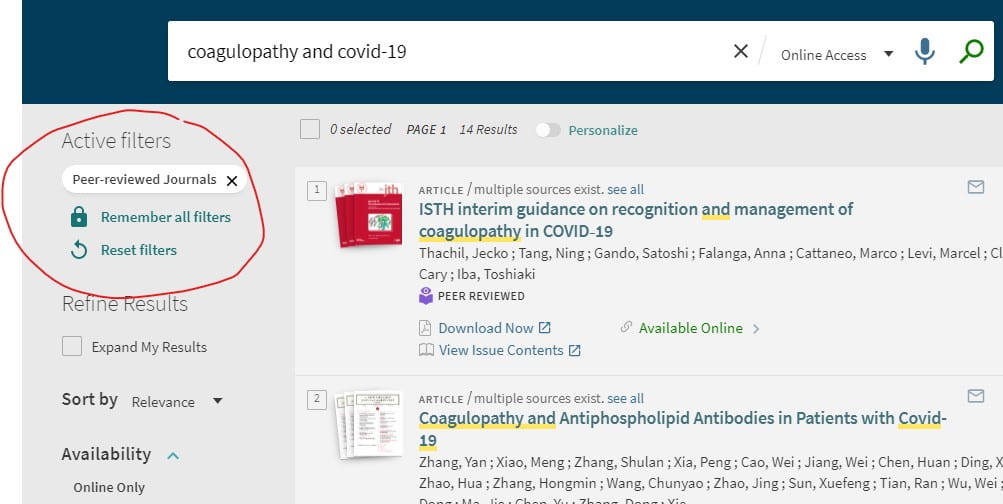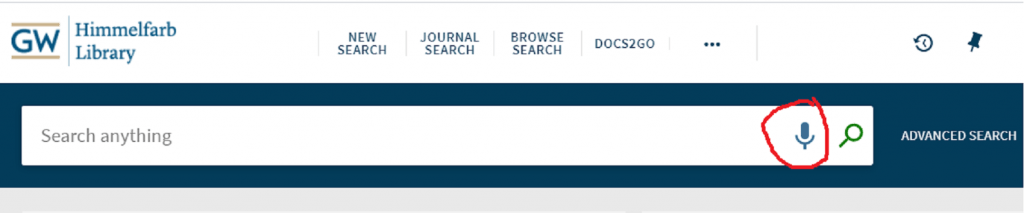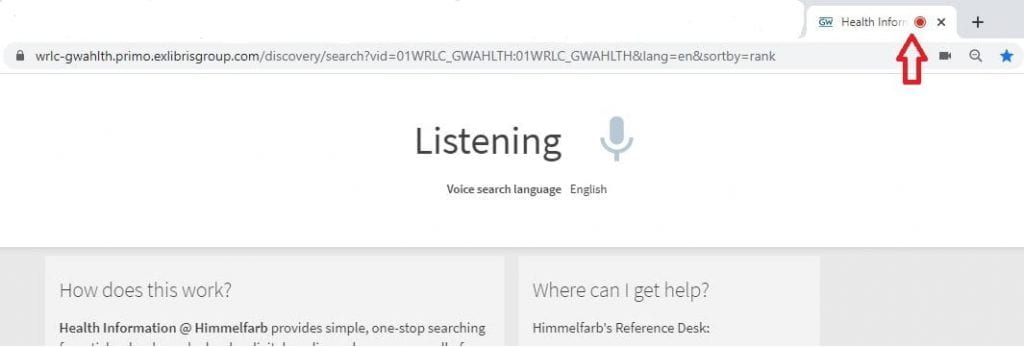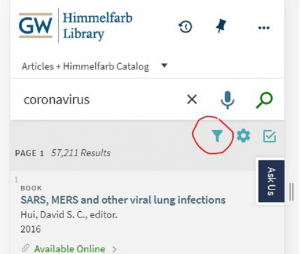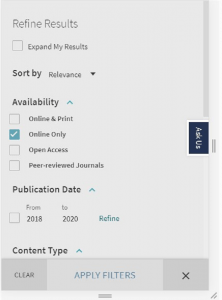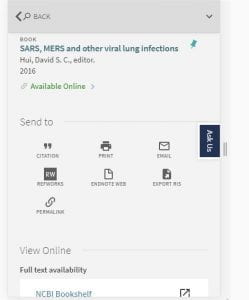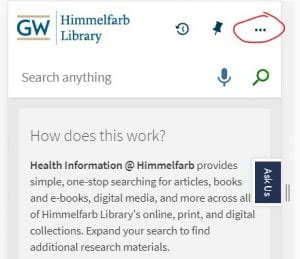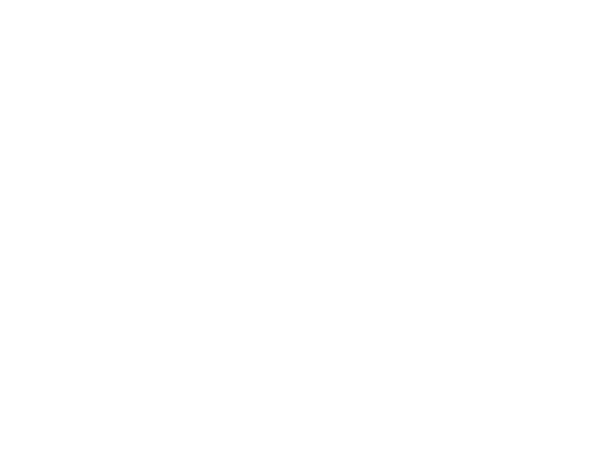Earlier this week we launched a change to Health Information @ Himmelfarb, the library catalog. The default search scope is now “Articles + GW & Consortium Catalog”. This includes physical materials, primarily print books, from other academic libraries in the Washington Research Library Consortium (including Gelman and other GW Libraries) as well as Himmelfarb’s content (books, journal articles, videos, and more) in your search results.
There are many instances when including this content will improve your search results. Searches for books and topics beyond clinical medicine will frequently be enhanced by inclusion of the holdings of these libraries. The consortium content will be included in your search results automatically now. You’ll be able to see where items retrieved are available when you click through to the full record from search results:
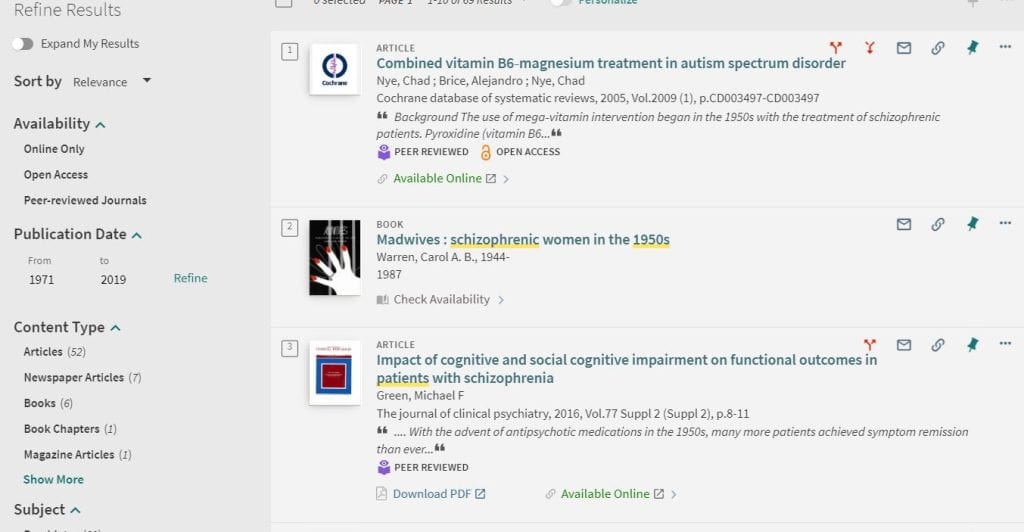
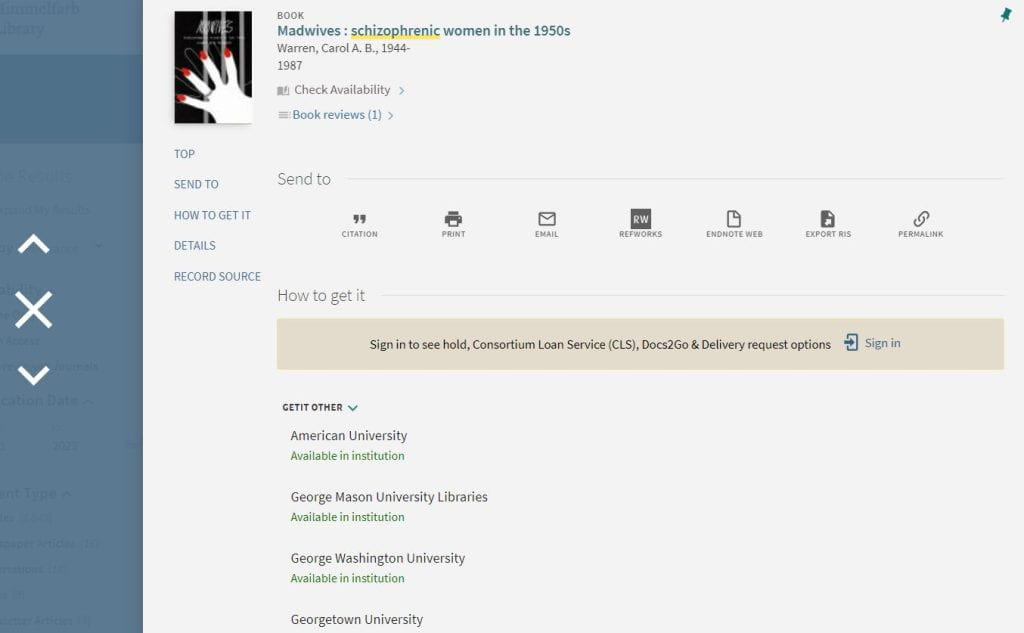
The Consortium Loan Service (CLS) allows you to request these items and have them delivered directly to Himmelfarb Library or the VSTC Library. You will see the option for the CLS Request form when you are signed into Health Information @ Himmelfarb with your GW UserID. Items borrowed on CLS typically arrive within a week of request. There are no charges or limits on how many CLS requests you can make.
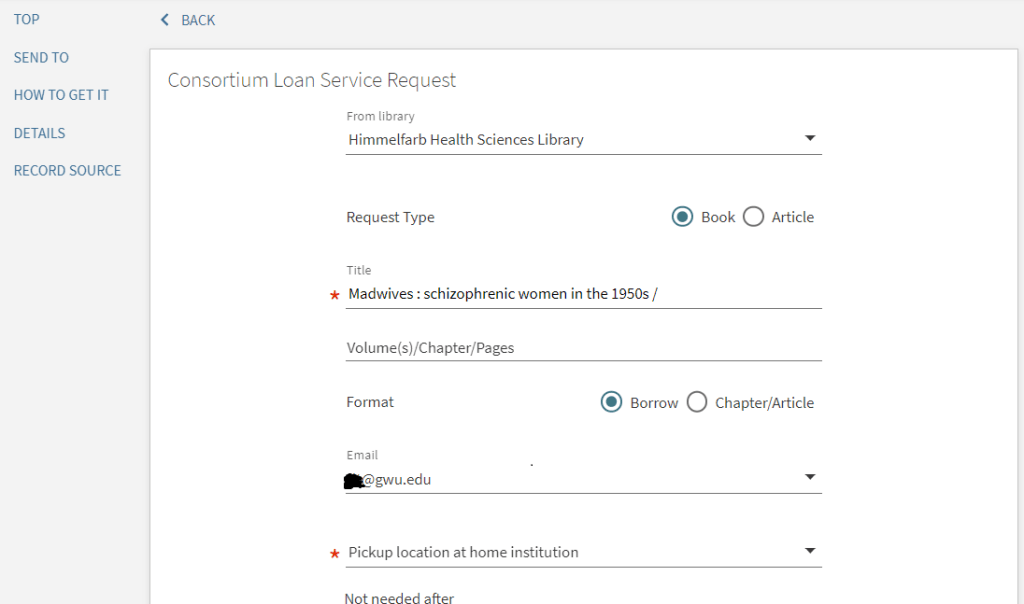
If you prefer to use the original default search scope which includes Himmelfarb collections and subscription content only, you can still find it by clicking the down arrow in the search box and selecting the Articles + Himmelfarb Catalog scope.
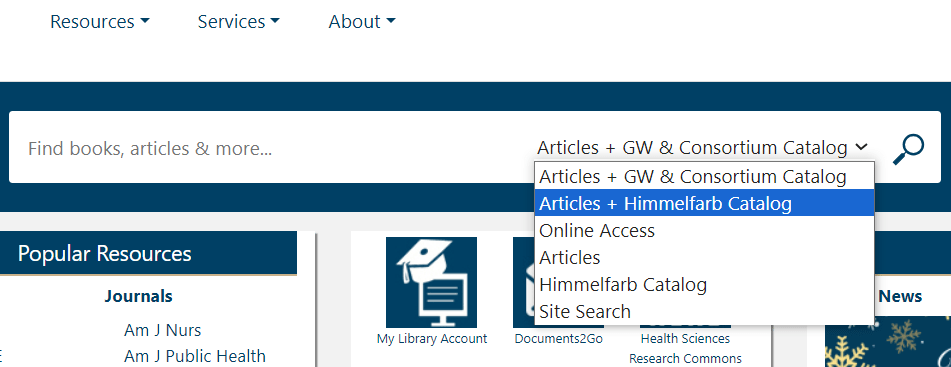
The change in default search scopes will continue through the Spring 2024 semester and then we will assess whether to make it permanent or revert back. Please provide feedback on the change by clicking on the link in the banner at the top of Health Information @ Himmelfarb pages.

Your feedback will help us make the decision that is most helpful to you, our users. GW SMHS, SON and SPH students, faculty and staff who would be willing to participate in a brief focus group about the change can include contact information in the feedback form and will be entered in a raffle for Starbucks $10 gift cards.