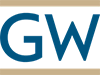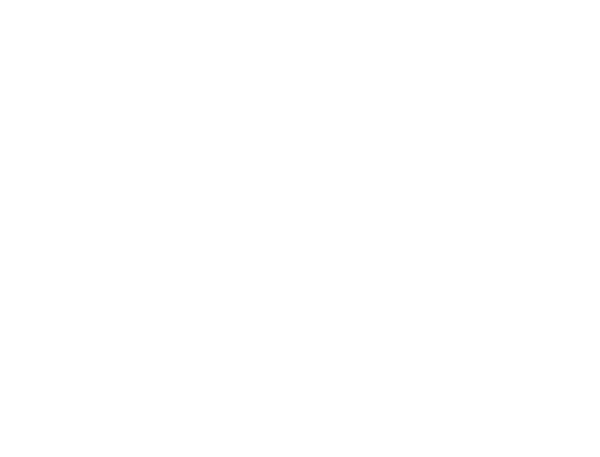The Library Search Box, also known as Health Information @ Himmelfarb, searches the library’s physical and electronic collections simultaneously. Here are some tips for looking for a specific item, doing a complex search, and saving results.
Searching for Identifiers or Citations
We know that many of you use the search box to retrieve a specific article or other publication with a DOI or citation information. While putting a DOI directly into the search box will frequently retrieve the work, using the Find Item feature provides more options and a better chance of finding what you’re looking for.
To use Find Item go to go.gwu.edu/himmefarbfindit or from the Health Information @ Himmelfarb landing page select Find Item from the menu at the top of the page. Then use the buttons at the top of the Find Item tool to select the type of item you want to search - article, book, or journal.
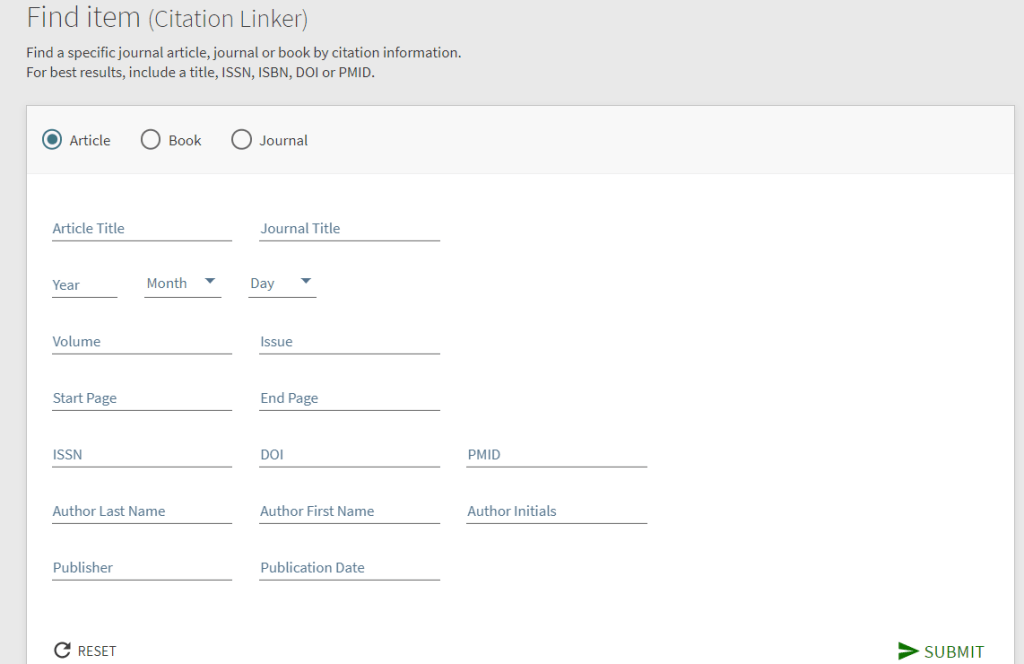
Input the identifier you have in the appropriate field and click Submit. For articles you can use a DOI or PMID. ISBN or ISSN values can be used for books and journals. Put in just the numeric value (ex. 10.1016/j.cmi.2022.02.018 for a DOI). You can search on both 13 and 10-digit ISBN values.
Doing Complex Searches
The Health Information @ Himmelfarb default search box is designed to do keyword searches. Using quote marks or nesting terms with parentheses or inputting symbols like & in the search box will not retrieve good results. To do a more complex search using boolean concepts or specifying fields to search, use Advanced Search. The Advanced Search button appears to the right of the search box:
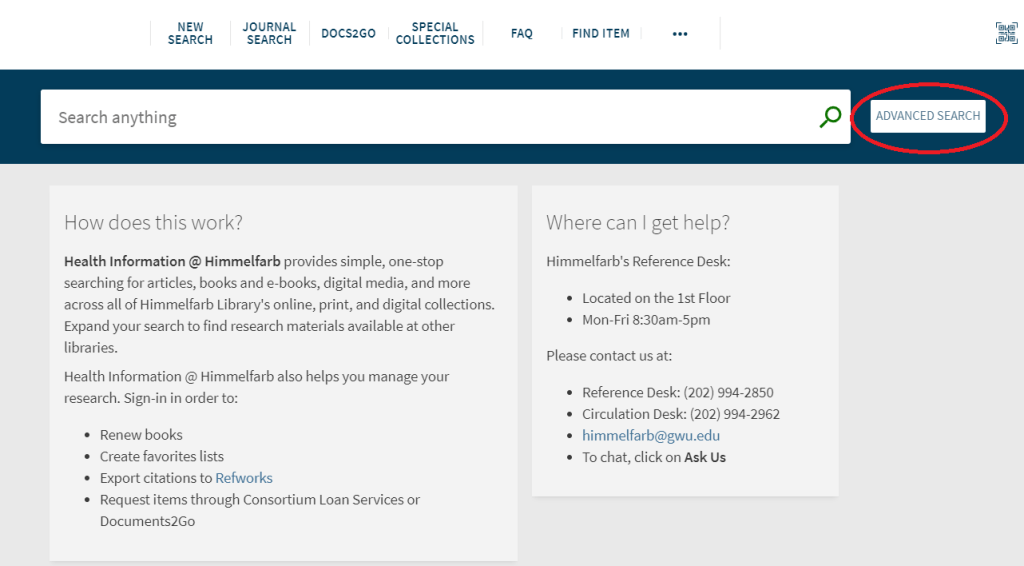
Advanced search allows multiple concepts to be entered by adding lines to the search. You can also designate what field you want to search (text, title, author, etc.), the material type being searched for, and the date range:
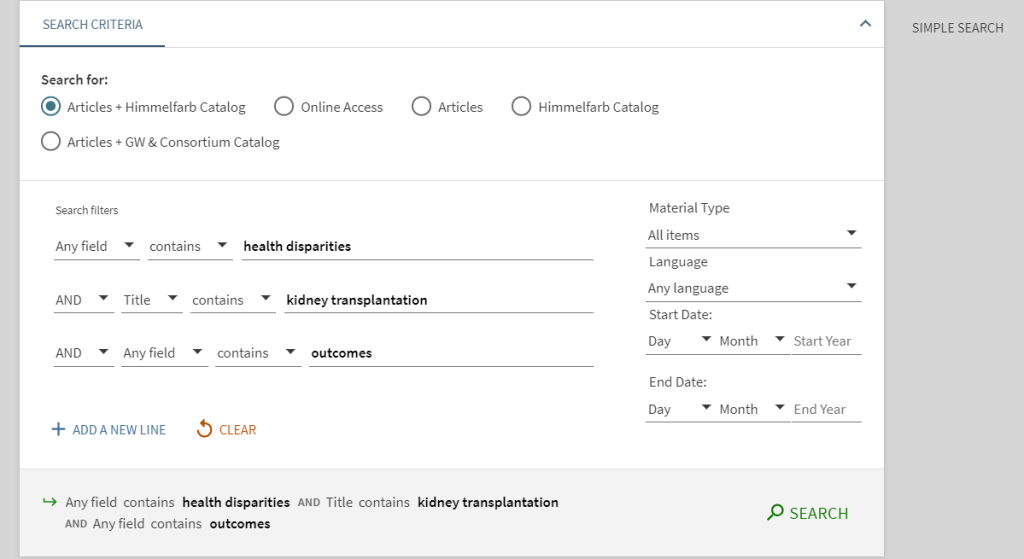
Saving Searches and Results
After spending time setting up a search, you may want to save the search strategy to use again in the future. In order to save a search, you need to be logged into Health Information @ Himmelfarb. Use the Sign In button at the top right and input your GW UserID and password when prompted. If you’re already authenticated on your browser, the login will be automatic.
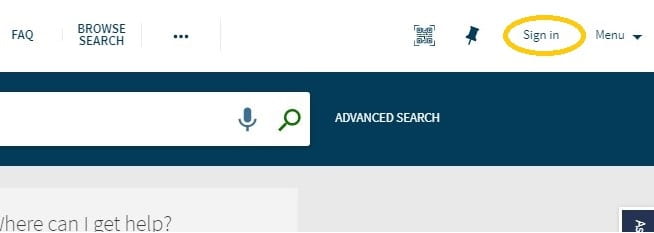
Once logged in, use the Save Query button at the top of the search results page to save the search. This will also save any filters applied.
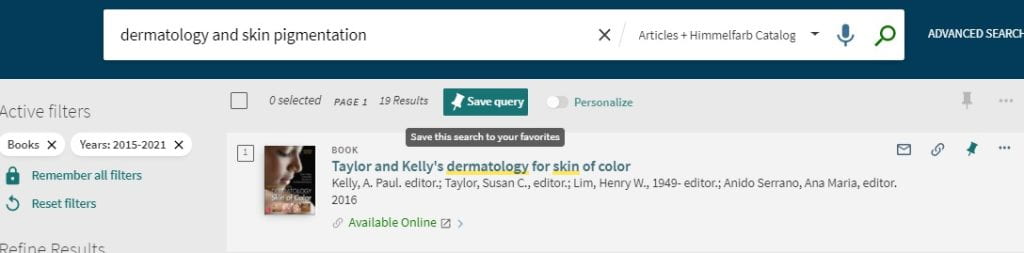
To use the search again, click on your name at the top right and select My Favorites.
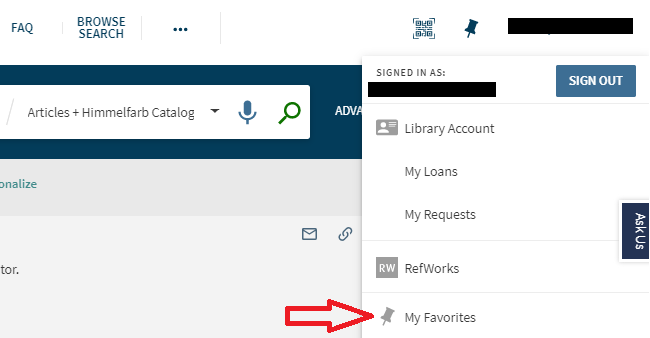
If you’ve saved search results, you’ll also see them here. Select the Saved Searches tab to see and re-run saved searches. To the right are options to generate an RSS feed for the search, set up alerts when the search produces new results, or delete the search.
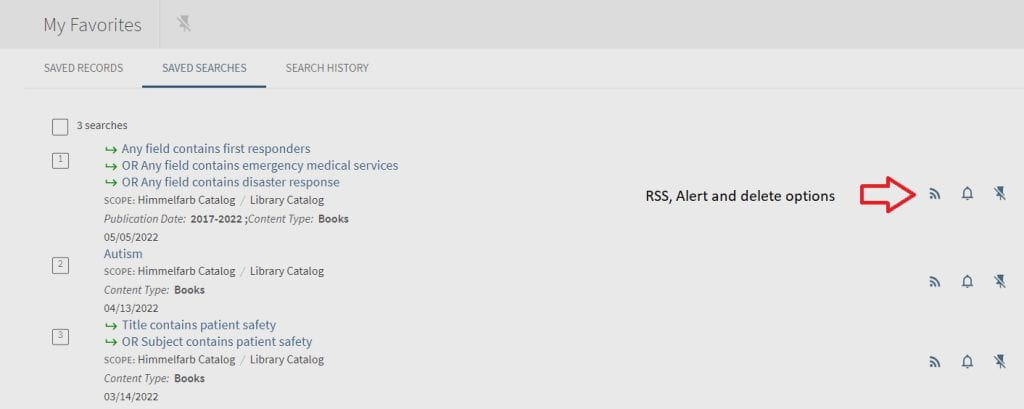
As mentioned previously, search results can also be saved to My Favorites. Use the pushpin next to the record in search results to save an individual record.
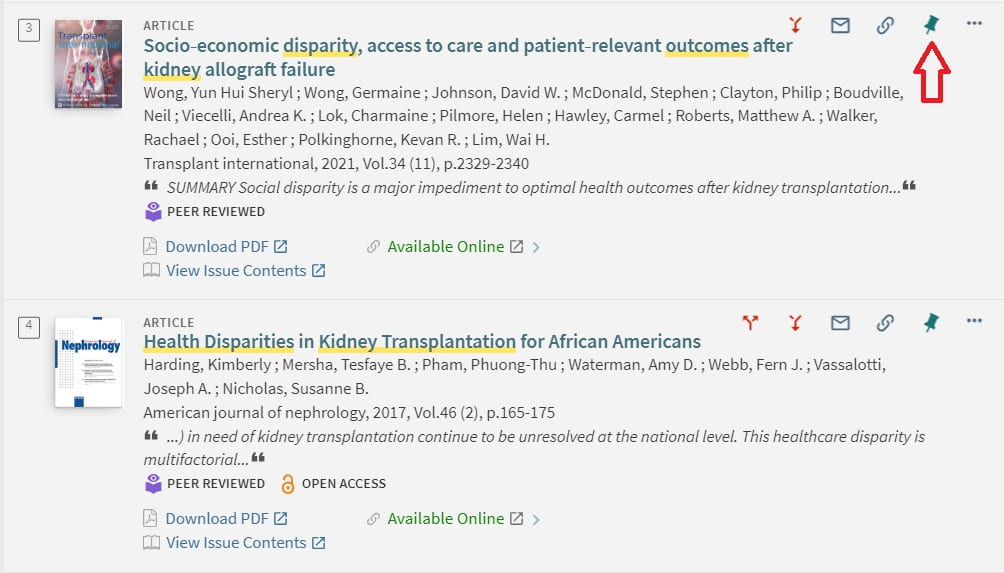
Or check the box at the top of the results to save the results on the first page or top 50 results.
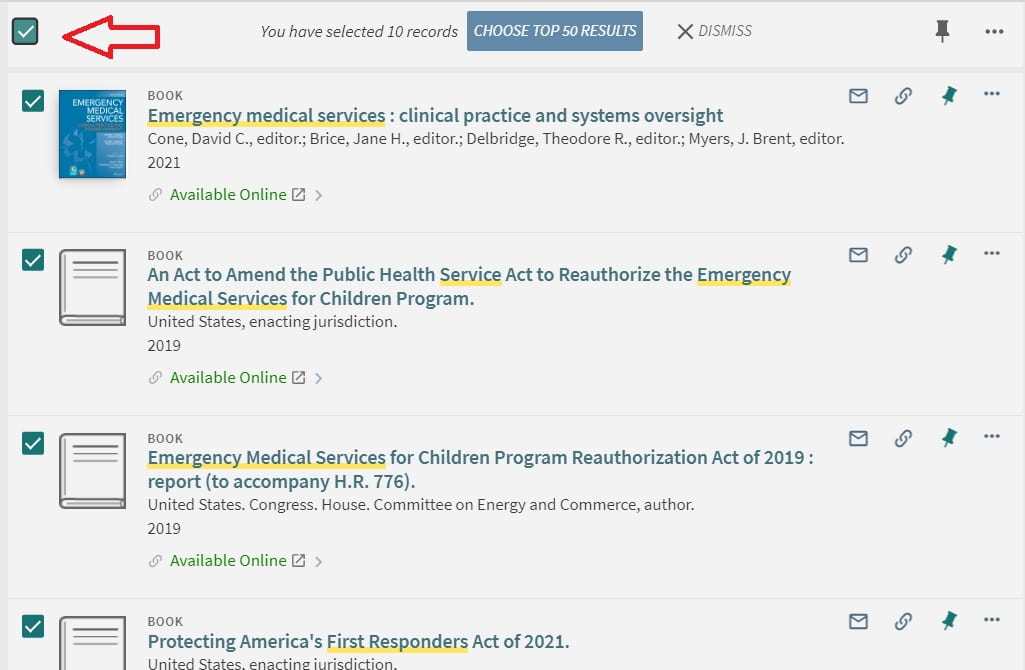
The results can then be sorted, organized with labels, and output from My Favorites.
Check the Health Information @ Himmelfarb FAQ for more tips and instructions on searching and managing your results.