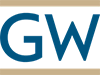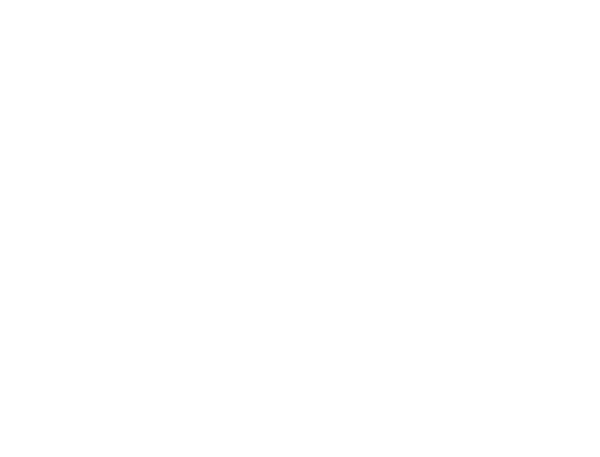In case you have not heard, GW’s Cisco AnyConnect VPN will be retiring on August 8th. The university is transitioning to Palo Alto GlobalProtect. To access the new VPN from off-campus locations, you will need to download, install, and configure the Palo Alto GlobalProtect Client.
Depending on which device you have, you can set up the GlobalProtect Client by following the steps below.
GW Managed Windows and macOS Devices
For GW Managed Devices, use Software Center on Windows or Self Service on macOS to install the Palo Alto GlobalProtect client.
- How to Access Self-Service on a Managed macOS Device
- How to Access Software Center on a Managed Windows Device
- Within the Software Center or Self-Service, browse or search for GlobalProtect to install.
GW Managed or Personal iOS and Android Devices
For iOS (including iPads) and Android devices, the GlobalProtect Client is also available in the Apple App Store and Google Play Store.
Personal Windows and macOS Devices
For personal devices, please follow these instructions:
- Download the GlobalProtect VPN Client for your device from the GW IT Software website.
- Locate the downloaded files and open/run the installer to begin the installation.
- Follow the steps in the installation wizard to complete the installation.
- For macOS 10.15.4 and Later: Select both the GlobalProtect and GlobalProtect System extensions options during installation.
GlobalProtect Portal Address: gwvpn.gwu.edu
go.gwu.edu/downloadvpn
Note: Installation of the GlobalProtect VPN Client will briefly interrupt your Internet connection. If you experience issues accessing the VPN, please report them via the VPN form.
- Once installed, In the GlobalProtect Client menu, ensure the portal address, gwvpn.gwu.edu, is present. This should be pre-populated for GW Managed device installations.
- Click Connect and follow the prompts to sign in using your UserID credentials for single sign-on (SSO) with two-step authentication.
- After successful sign-in, the GlobalProtect Client will show a successful connection.
If you have any questions or need assistance, contact the GW IT department at ithelp@gwu.edu or 202-994-GWIT (4948).