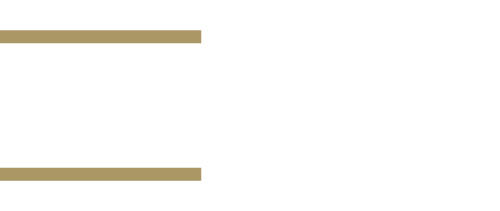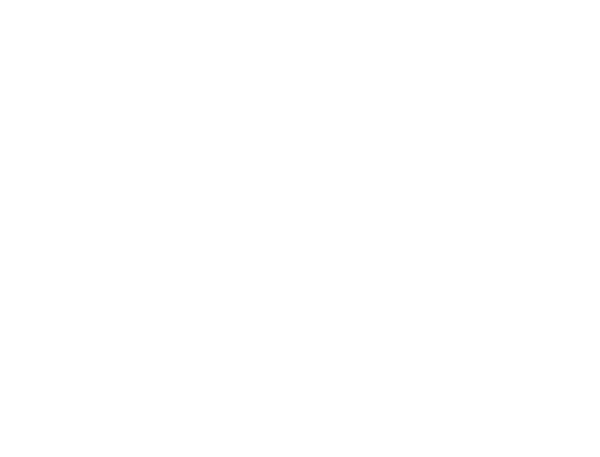Best Practices for hosting events on WebEx
Disclaimer
These instructions are an abridged version of information produced by Cisco Webex (Webex). Additional guidance can be found at https://help.webex.com/en-us/.
Event and Meeting Capacity
Up to 1,000 participants per Webex event.
Up to 1,000 participants per Webex meeting.
Event Roles
At a glance, here are the five roles that participants can play during your Webex event.
Host
- The host is responsible for coordinating and controlling the event.
- Only one person can be a host at a time. You’re automatically the host for any event that you schedule.
- In addition to starting, managing, and ending an event, the host can also:
- assign and revoke attendee privileges; designate others as a presenter, panelist, and/or polling coordinator during an event; and even make another participant the host while reserving the right to reclaim the host role at any time.
Presenter
- The presenter is responsible for sharing content during an event. Only one person can be a presenter at a time.
- When an event starts, the host is also the presenter. The host can then designate another participant to be the presenter.
Panelist
- Anyone with a significant speaking role in your event should be designated as a panelist.
- Panelists can be seen on camera and heard over audio unless they choose to mute themselves.
- The host can designate any number of participants as panelists in an event.
- Facilitators staffing events should also be designated as a panelist.
Polling Coordinator
- The polling coordinator can prepare a poll questionnaire and conduct polls during the event. Only one person can be a polling coordinator at a time. When an event starts, the host is the default polling coordinator. The host can then designate another participant to be the polling coordinator.
Attendee
- All other participants in an event are attendees. Attendees are the audience. They’re the ones that you want to inform, influence, or entertain. Attendees can’t share video and their interactions can be limited by the host.
- Attendees are automatically muted upon entering the event unless unmuted by the host.
You can learn more about the different participant roles in a Webex event here.
Schedule an Event
To schedule an event:
- Go to https://gwu.webex.com (for faculty and staff) or https://gwstudent.webex.com (for students).
- Select Webex Events
- Select Schedule an Event
- Complete your scheduling information. Learn more about Webex’s many scheduling preferences, including how to customize your registration form, here. (Note: The Office of Public Affairs recommends requiring registration through WebEx, but not requiring approval of registration. Requiring approval may cause last-minute registrations to have difficulty accessing an event.)
- If you plan to reuse similar information, select Save as Template.
- When finished specifying your event details, select Schedule This Event.
- On the Send Event Emails page, select the recipients of the invitation email message, and then select Send Now. (Note: Selecting Send Later takes you to the Event Information page, on which you can send event updates email messages later.)
- Select OK and Continue on the messages that appear on your screen.
- The Event Information page appears. You’ll also receive a confirmation email message that includes information about the scheduled event, including the registration link (if registration is required) or event access link (if registration is not required).
Invite Panelists
You can invite panelists prior to your event or designate any participant as a panelist during your event. To invite panelists prior to your event:
- Sign in to your Webex site and go to Webex Events –> Schedule an Event. If you want to add a panelist to an event you already scheduled, select the event and choose Edit.
- Under Presenters & Panelists, select Create invitation list.
- In the Create Panelist Invitation List window, select Select Contacts to add panelists from your contact list. Or, enter their Full Name and Email Address, and select Add to Invitation List.
- When all the panelists show on the Panelists to invite list, select Invite.
- Set any other desired scheduling options and select Schedule this Event or Update this Event.
To promote an attendee to panelist during an event:
- On the Participants panel, select View all attendees.
- Select the name of the attendee whom you want to designate as a panelist, and then select Make Panelist. This can be undone at any time.
Invite Attendees
The Office of Public Affairs recommends inviting attendees through your regular communication channels, and not through Webex. To do so:
- If the webinar does not require registration, you can copy the join link and share with your attendees via email, your website, etc.
- If the webinar does require registration, you can copy the registration link and share with your attendees via email, your website, etc.
You can learn how to invite attendees directly through Webex here.
Polling
To conduct a poll, you must first create a poll questionnaire. You can create a poll questionnaire either before your event or during it, using one of these methods:
1. In Advance of an Event (for Windows systems only)
Webex Poll Questionnaire Editor: This standalone version of the Webex Poll Questionnaire Editor allows you to create poll questionnaires outside an event, save them, and open them during an event. To download the Editor, go to Webex events and select Downloads under Support on the left navigation bar. Expand the Webex Poll Questionnaire Editor and select Download.
2. During an Event
The polling panel inside an event: This allows you to create, save, and open poll questions during an event. As a host, to add the polling panel open View –> Panels –> Manage Panels. On the Manage Panels page, select Polling from the Available panels and click Add. Then, click OK. As a polling coordinator who isn’t the host, open the panel by clicking the polling button that appears at the bottom center of your screen, alongside the chat and participant buttons.
You can see step-by-step instructions for creating a questionnaire on both Mac and PC here.
Start an Event
Unless you specify that attendees can join before the host, make sure that you start the event before attendees can join it. To start your event:
- Log in to your Webex Events site.
- Select My Webex –> My Meetings.
- Find your event and select Start.
Launch a Practice Session
Practice sessions allow the host, presenter and other panelists to practice an event before starting it. When the host starts a practice session, the host and panelists automatically enter a subconference, away from the main event. Conversations in the subconference are private. Therefore, attendees outside the practice session cannot hear the practice.
Only the host can start and end a practice session. If a host designates a panelist or presenter as an attendee during a practice session, the person is removed from the practice session. Once the host starts a practice session, attendees who have joined the event cannot view any activities in the practice session.
Once the host starts a practice session, the production team cannot access the presentations or documents that the presenter opened before starting the practice session. To use the same presentations or documents in the practice session, the presenter must open them again during the practice session.
To Start a Practice Session
Start the practice session early enough before the event so you can finish it before your event is scheduled to start. Before you start a practice session, make sure of the following:
- All panelists have joined the event.
- The host, presenter, and panelists have their presentation material ready to share in the practice session.
- In the Event window, select Event > Start Practice Session. The practice session starts. The host, presenter, and panelists automatically join the practice session. Event attendees see a message in the Event window that the production team is currently in a practice session. Attendees can view any presentation that the host or presenter opened before starting the practice session.
- Rehearse the event/discuss any necessary logistics.
- Before you end a practice session (select Event > End Practice Session), close any shared documents, presentations, whiteboards, web content, and polls that you do not want to share with attendees. If you do not close them, attendees can view them once you end the practice session.
Disabling Chat Function
The Office of Public Affairs recommends disabling chat for all participants. This heightens event security, minimizes distractions, and ensures that all questions are directed to the Q&A feature. The chat panel cannot be disabled during the scheduling process. To disable the chat panel within an active Event:
With Mac:
- Select the View menu.
- Select Panels, then Manage Panels.
- Select Chat among the current panels and then select remove.
With PC:
- Select the Event menu.
- Select Options.
- In the ‘Event Options’ window, de-select the checkbox marked Chat.
- Click OK.
You can also click on the Participant menu on the top toolbar, click Attendee Privileges, and then select the options you’d like to disable (chat, Q&A, etc.) By using this approach, you can also still allow attendees to send chat messages to the host.
Sharing Content During the Event
The presenter can share their entire screen with others, or choose which files and applications they want to share so that everything else is kept private. At a glance, here are your screen-sharing options:
Option 1 | Share Screen
- When you share your screen, everyone sees what you can see on your screen. If you have a Word document or a PowerPoint slide, or even a website or chat window open, they’ll see it. (Note: Before your meeting, mute notifications and close any personal or sensitive documents. This way, you don’t have to worry about accidentally sharing private or distracting information.)
- To Share Screen: Select Share and Screen.
Option 2 | Share Application (Recommended for Events)
The Office of Public Affairs recommends this method for sharing presentations, documents, PDFs, and most other content. When you share a specific application, others can’t see anything other than the shared application.
For example, if you have your browser and PowerPoint open and you choose to share PowerPoint, they can’t see the browser tabs you have open. But if you have several PowerPoint presentations open, you can switch between them and they’ll still be shared. You can also edit slides as you share them. (Note: If you accidentally click on an application that’s not shared, they’ll see a gray screen.)
To Share Application:
- To share an application that is open, select Share and select the application from the list of open applications.
- To share an application that is not open, select Share and Other Applications, then click next to the application you want to share.
Option 3 | Share File and Share Video
(Note: GWIT recommends not sharing any video content within Webex. The Office of Public Affairs recommends not incorporating video into your virtual event, and selecting Share Application over Share File in most instances.)
Q&A During the Event
(Note: The Office of Public Affairs recognizes that the way in which Q&A sessions are conducted will vary, depending on event size and event-specific needs. Public Affairs also often recommends disabling Q&A and using the Chat panel in its place, as this allows questions to be privately submitted to panelists serving as moderators, instead of immediately publishing questions for all attendees to see. To assist with planning and communicating how Q&A will be conducted during your event, below is an overview of basic Q&A features within Webex.
Learn more about conducting a Q&A session in Webex here and learn more about Webex’s own suggested best practices for Q&A sessions here.)
Overview
During a question-and-answer (Q&A) session, you can respond to questions that attendees ask during the event. A Q&A session not only provides instant text messaging similar to that in Chat but also does the following:
- provides a more formal procedure for asking and answering questions in text format
- automatically groups questions to help you manage the queue, such as quickly identifying questions that you have or have not answered
- displays visual cues for the status of questions
- lets you assign questions to the appropriate domain expert on your team
- allows you to quickly send a standard response to questions for which you cannot or do not want to answer immediately
You can also save the questions and answers in a Q&A session to either a text (.txt) file or a comma-separated/comma-delimited values (.csv) file for future reference.
Enable/Disable Q&A
To use Q&A during an event, ensure that the Q&A option is turned on. You can also turn it off at any time, if necessary.
- In the Event window, do the following:
Windows: Select Event –> Options –> Communications. –> Check/Uncheck Q&A.
Mac: View –> Panels –> Manage Panels –> Select Q&A and add/remove Q&A.
Q&A Privacy Settings
You can hide or show the following information when questions and answers are published on attendees’ Q&A panels:
- Names of attendees who send questions
- Names of panelists who send answers
- Timestamps for questions and answers, respectively
- (Note: The names of attendees and panelists and time stamps are always visible on panelists’ Q&A panels.)
To open the Attendee Options dialog:
- Windows: Right-click the title bar of your Q&A panel, and then choose Attendee Options.
- Mac: Select ctrl, click, and then select Attendee Options.
- In the dialog box that appears, select any of the options that you want attendees to see, and then select OK.
Answering a Question
Your answer to a question appears on all participants’ Q&A panels unless you choose to send your answer privately. To answer a question:
- On your Q&A panel, select the question from any of the tabs on which you received the question.
- Type your answer in the text box. To edit your answer before sending it, highlight the text you want to edit and then right-click (Windows) or press ctrl and then click (Mac) the highlighted text. The menu that appears provides editing commands.
- When you finish typing your answer, select Send. The answer appears on all panelists’ and attendees’ Q&A panels. The Q next to the question changes from orange to blue so that you can easily see which questions have been answered.
If a question has been answered verbally, you can send a standard response: This question has been answered verbally. Right-click (Windows) or select ctrl and then click (Mac) the question and then select Answered Verbally.
Raise Hand Feature
Your attendees can also use the Raise Hand button in the Participants panel to signal a question or respond to you.
- For smaller events, the Office of Public Affairs recommends using this feature for Q&A sessions, in addition to disabling both the chat and Q&A functions in Webex.
- In this scenario, a facilitator (designated as a panelist) would serve as a moderator by calling on an attendee with a raised hand, unmuting the attendee so that they may ask their question verbally, and then unmuting the attendee once they have finished asking their question.
Recording Events
To record an event, press the red Record button located at the bottom-center of your screen once you’re in your event. Click this button again to stop recording. Recordings made using network-based recording (Record on Server) will be in your WebEx service Web site under My WebEx –> My Files –> My Recordings tab. Each recording has a streaming/download link that you can email to others right from the recording list. (Note: Recordings are usually available between 30 minutes and up to 24 hours after the end of your event.)
Attendee Reports
To obtain an event’s attendee report:
- Login to WebEx and select My WebEx.
- Select My Reports from the left-side menu.
- Select Usage Report from center screen menu options.
- Fill in Date of Meeting in Usage Report screen, title is optional; then click Display Report.
- Select Topic from Usage Summary Report.
- View report on Screen and/or Export Report.