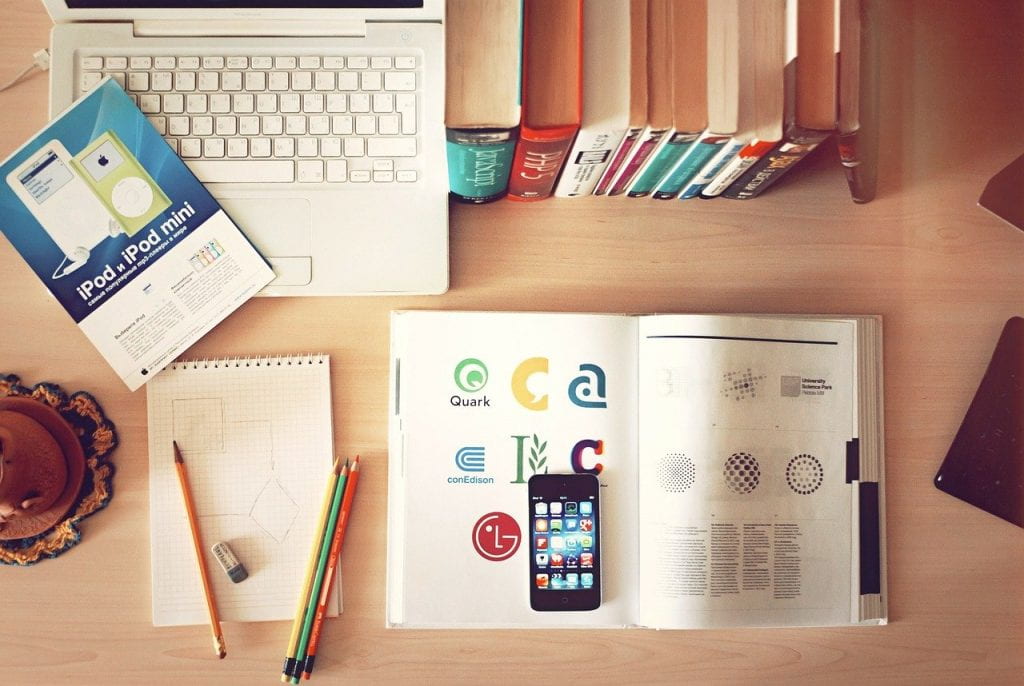Design for Online wants to hear from you! Be a rock star and decide on the content in upcoming issues.
Please take this short two question survey to help keep us cutting edge!
A Resource for GSEHD Faculty Who Teach Online

Design for Online wants to hear from you! Be a rock star and decide on the content in upcoming issues.
Please take this short two question survey to help keep us cutting edge!
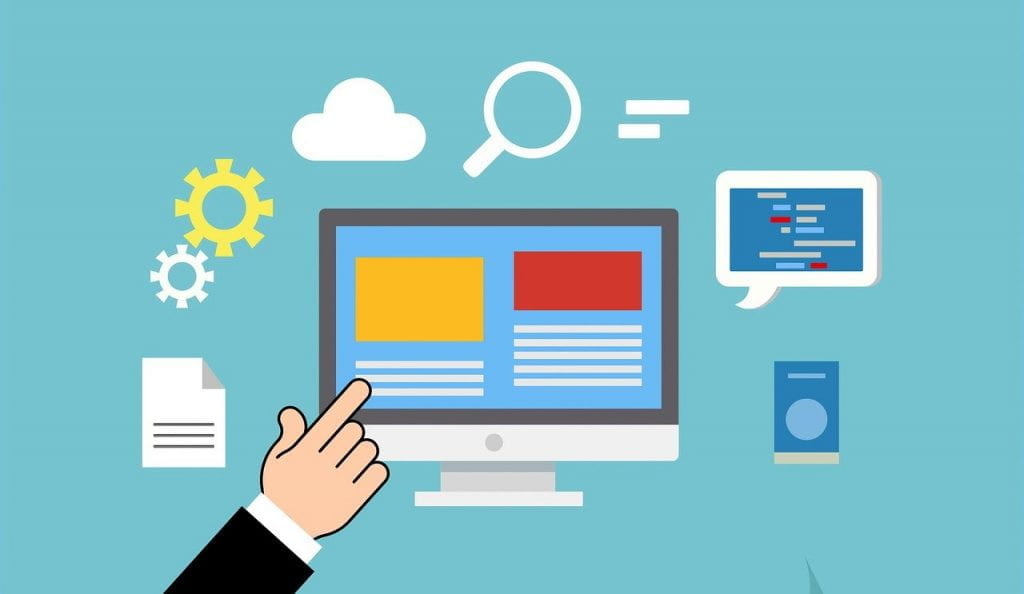
Videos are a great way for learners to interact with instructional content. However, to meet QM Standard 8, you’ll need to ensure they are accessible and easily operated by all learners.
First when selecting a video from an outside source, be sure that it has the option for Closed Captioning. Many outside sources, such as YouTube, Vimeo and others have closed captioning included. Videos obtained from the Gelman Library resources are all captioned as well.
When Choosing a video, make sure that the controls of the video are easily used and can be seen. This will aid all users in starting and stopping the video.
If you select a downloadable video or create your own, you’ll need to add captioning to it. One way to accomplish this is to write a script and/or create a transcript of the video. Include the transcript as a link or document with the video.
Another easy way to do this is to use YouTube. YouTube will automatically caption any videos you upload. Most times this produces accurate captioning, however you should always check to ensure that the captioning is accurate.
To use the YouTube option, you need to follow the following steps:
Alternatively, if you are uncomfortable creating a YouTube Account, you can contact Lisa for assistance in uploading videos and getting them captioned via a general account.
There are paid services that can caption videos for you as well. Most of those services cost approximately $1.00 per minute of video.
Adding captions to a Google Slides presentation is easy. When in Presenter mode, simply look to the controls at bottom, select “Caption” and choose the position and size of the captions. If using other applications that and you need to add captions, or if you need assistance with video selection or captioning, contact Lisa for help.

One spring afternoon, I heard a knock on my door. It was my 10 year old neighbor wanting to show me the latest gymnastics move she just perfected. As I watched her tumble and fly into the air, I asked her “How did you learn how to do that?” (also thinking if I tried it I would be plenty sore). Her reply, “YouTube”, as she went back to her Ipad that was sitting on the porch steps. It doesn’t take a 10 year old watching a video to know that videos have become a big part of our lives and way of learning. How can we leverage videos for learning in online courses? Why should we?
Videos are an easy choice for many reasons. Visual stimulation grabs student attention and students tend to respond better when text is combined with video. Videos can provide an alternative approach for students who are having difficulty with abstract concepts. The convenience of videos is a plus for many learners, they can view it on a phone, tablet, or computer. Videos give them the ability to quickly start and stop to complete integrated activities or just if life gets in the way. With the development of YouTube and other platforms, there is a growing amount of freely available, high quality videos on a range of topics.
You can record your own videos with the use of phones, tablets and low cost cameras. Free editing software allows you to cut and adjust the video for your specific needs.
Having students respond in video is a powerful way to engage students and build a community of learners. Tools like FlipGrid, Padlet and Voice Thread can make discussions more engaging. Tools like ThingLink, Adobe Spark and other video creation tools allow you to use static pictures to create engaging video content and allows your students to do the same. You can even create animated videos that showcase your content with free applications such as PowToon, Biteable and Animaker.
Need help selecting, finding or creating engaging video content for your course. Schedule a meeting with Lisa, GSEHD’s Instructional Designer. We’ll work on a solution for adding engagement to your course.
Adapted from: “Strengths and Weaknesses of Using Educational Video.” Strengths and Weaknesses of Using Educational Video | Centre for Innovation and Excellence in Learning, ciel.viu.ca/learning-technologies-innovation/developing-using-media-content/creating-audio-video/strengths-and-weaknesses-using-educational-video
With the cold rains among us it is a good time to curl up with a great video. Using video in your course can increase student engagement. This month's edition of Design for Online will show you how. First learn more about what makes videos so great.
Next, get some tips for selecting the best videos for your courses. Then learn more about the options that can make those videos accessible for all learners Also in this edition, learn more about the trainings being offered to assist you in your online course. In this edition, be a part of the fun! Take a survey to decide what topics will be covered in future editions of Design for Online.
Catch the February Edition of Design for Online!
Best,
Lisa