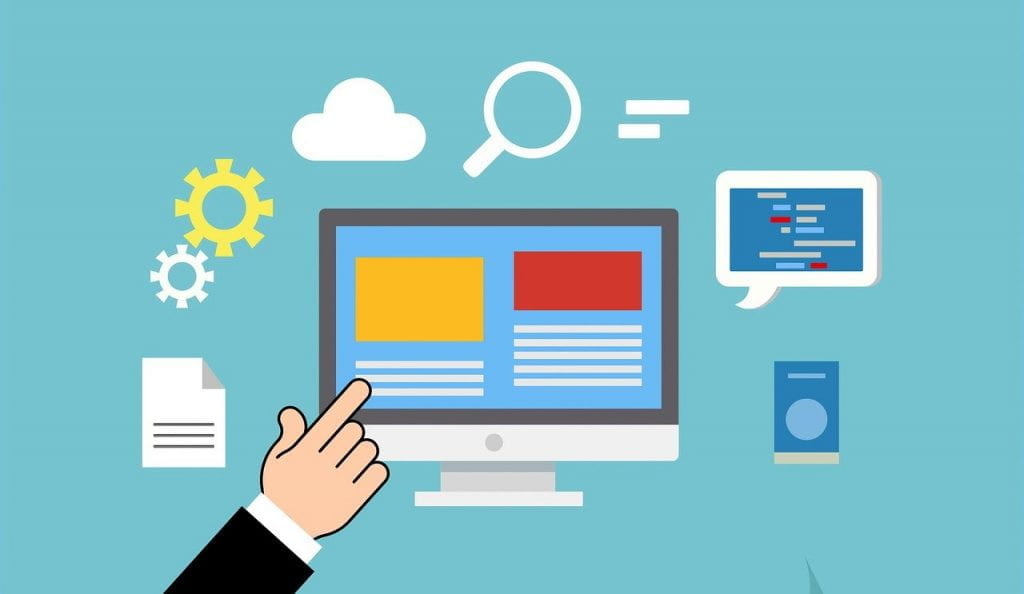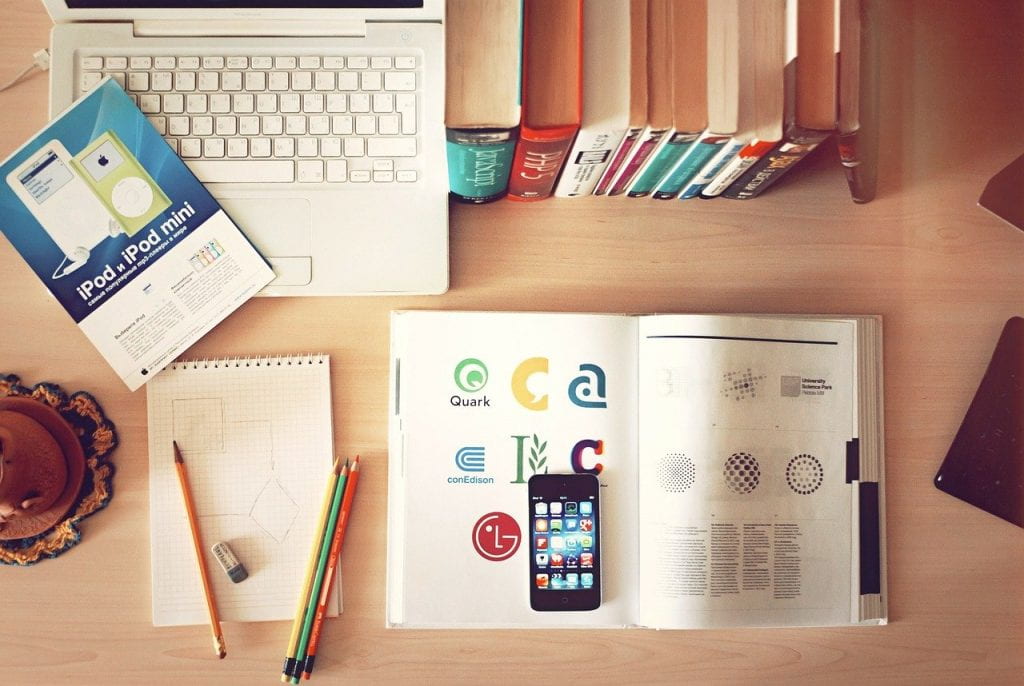Remote Test Proctoring Tools
-
Respondus LockDown Browser (Free)
What is Respondus LockDown Browser?
Respondus LockDown Browser is a custom Web browser It works by locking down the testing environment within a Blackboard course. Instructors can choose to require the LockDown Browser for any existing deployed test in their course. When a student uses Respondus, LockDown Browser, they are unable to print, copy, go to another website, or access other applications on their computer. When an assessment is started, students are locked into the test until it is submitted for grading. Respondus Monitor is an addon video monitoring service that uses the Respondus Lockdown Browser. It serves as a deterrent to students using secondary computers, phones, calculators, textbooks, or receiving assistance from other students. After a student has taken an exam, instructors can review sessions to check for any suspect behavior. Respondus Monitor is suitable for low or medium-stakes exams that require student monitoring. Students can use either an internal or external webcam with Respondus Monitor.
How Respondus Works
-
First, exams are created on Blackboard and deployed using the Respondus LockDown setting (see tutorials below)
-
Students can test on their own devices by pre-downloading Respondus LockDown widget using a unique link listed on Student Resources page (see below)
Respondus Instructor’s Guide
To get started: http://www.respondus.com/
-
Instructor Training Webinars on LockDown Browser
-
Quick Start Guides for LockDown Browser
-
Instructor Resources for LockDown Browser
-
Support and Knowledge Base for technical questions
Respondus Technical Support
-
All support requests from faculty and students should initially be directed to the instructor. If the instructor cannot resolve a problem, students should submit a ticket at support.respondus.com.
-
GW Instructional Technology Lab will assist with the Respondus Monitor in Blackboard
Policy Elements to Include for Students Using the Software
-
Students must download the LockDown Browser from the unique to GW link at https://www.respondus.com/
lockdown/download.php?id= 936940528 -
Respondus LockDown browser only works on PCs, Macs, and iPads (chrome books and others are not supported)
-
Students should ensure that portable computers are charged sufficiently and can last up to 3 hours on a battery charge during exam use.
Respondus Training
Training is absolutely critical for instructors to be successful in using LockDown Browser and Respondus Monitor. Training videos and resources are provided in the application itself, but we strongly encourage institutions to direct instructors to the training sessions provided by Respondus. During the month of March, these are being offered daily: http://respondus.com/webinars.