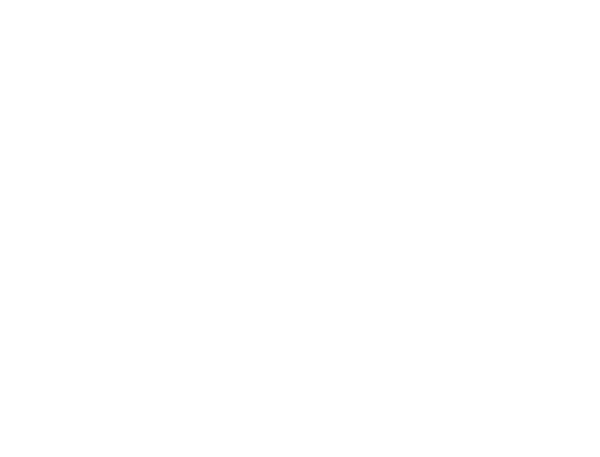InfoArmor is a new GW Benefit introduced this month during Open Enrollment to help employees protect their identity. It’s a protection plan that’s voluntary, meaning you can enroll or cancel at any time during the year.
The robust plan includes proactive identity monitoring, three bureau credit monitoring, digital analysis, social media, financial and email protections. Other offerings include a dedicated InfoArmor Privacy Advocate to handle alert escalations and contact merchants to remediate on behalf of the participant, a $1,000,000 Identity Theft Insurance Policy and a generous Under Roof/Under Wallet participant definition that covers the entire family.
To get started on your online health checkup, we’re including mobile phone tips from InfoArmor. The full document shares ways to protect your identity on social sites and when using search engines.
1) Use a PIN
Seems like an obvious step, but you would be surprised that many mobile phone users don’t use a PIN. 28 percent of people don’t use a lock screen for their smartphone — protect your personal data by setting a Personal Identification Number (PIN) on your phone.
2) Turn off GPS tracking
If a hacker gains access to your phone and you have GPS tracking enabled, they can track your every move. Additionally, advertisers base the majority of the ads you see on your location data.
Navigate to your phone’s settings and review/edit the apps you’ve granted location access. If it’s not necessary for an app to know your location, disable the location access.
3) Protect your phone number
In addition to editing your phone’s privacy settings, you should also be careful who you’re sharing your phone number with. If you’re signing up for a store loyalty card, for example, it’s a good idea not to use a phone number tied to any of your online accounts.
4) Lost phones
Both Android and iOS devices come with awesome features to assist you if your device is lost or stolen.
ANDROID
Google’s “Find My Device” feature is particularly powerful; just be certain it’s set up properly. To do this, navigate over to the Security & Locations menu and verify that Google’s Find My Device service has permission to erase your phone. Now you can remotely lock your lost phone with a secure password, send a customized message to anyone who finds your phone, sign out of the device, and remotely wipe your entire data. You can also locate your device by searching “find my device” on Google.
APPLE
Apple’s Find My iPhone provides features similar to Android’s version. If your phone is lost, simply log in to www.icloud.com, and select “Find iPhone.” You can now view your device’s location on a map, place your phone in lost mode, add a secondary number for someone to call if it’s found, and even remotely erase your device.
5) Monitor your apps permissions
It’s critical you monitor the permissions of your apps and restrict their capabilities where possible. If an app doesn’t need access to your camera, calendar, or location to function, consider disabling these features.
ANDROID
Go to Settings, select Apps & Notifications, then tap App Permissions. You can now view and edit each app’s permission settings.
APPLE
Click Settings and then Privacy. You can now select which apps are allowed to access your contacts, calendars, photos, and more.
Ready to Enroll? Visit infoarmor.com/gw
Remember, you can enroll or cancel at any time. Coverage will begin immediately after enrollment. Payment for this voluntary program is made directly to InfoArmor.