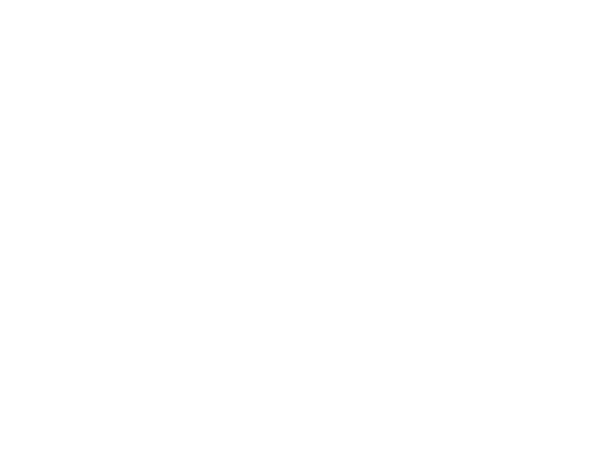Here are instructions helps ECE 3520 students that are having issues with COM ports using the STK 500.
What is a COM port?
COM port (Communication port) is the name for the port serial interface that can be found in a common computer(IBM compatible). Sometimes computers come with one or two physical COM ports (RS-232), while today's models don't have them ususally. However, the COM port does not necessarily refer to physical ports, but also virtual. Such ports are created when using USB-to-UART adapter, most notably used by FTDI and Croduino. Here are a few examples of such devices: USB modems, cell phones, RFID readers, card readers, and so on.
Every time Windows register such a device with a new ID, it gives that device a new COM port (COM2, COM3, COM4, etc.). Even when you turn off the device, the COM port that is assigned to the device remains reserved for it. That is, each time you reconnect they will be assigned to the same COM port. Generally it's great. The problem can occur if some software that comes into your device is set so that it can access only, say, the first nine COM ports. However, this tutorial will describe how to "clean" COM ports that are in use, and how to disable numbering of new ports.
How reset COM Ports.
Use one of the two methods to reset the COM ports on your Windows computer.
Method 1
- Click start –> Run –> type regedit and click OK button.
- Registry editor will open.
- Navigate to HKEY_LOCAL_MACHINE\SYSTEM\CurrentControlSet\Control\COM Name Arbiter
- In the right panel , you'll see a key ComDB right click to that key and click modify.
- In value Data section select all and delete reset to Zero ‘0’.
- click OK
- Close Registry editor and then restart your computer. All COM ports are now Free. You might need to reinstall any USB to serial convertor.
Method 2
- Click go to Start, type devmgmt.msc in the Start Search box, and then press ENTER.
- In Device Manager, double click Ports (COM & LPT) to expand this section.
- Right click Communications Port (COM1) and then click Properties.
- Click Port Settings tab and then click Advanced… button.
- Pull down COM Port Number list, choose one of the com port in use and then click OK.
- When a warning message occurs, please ignore it and click Yes directly.
- Click OK.
- Please repeat step 3 to 7 to choose another com port in use.
Once the above steps are completed, please change the port back to original (COM1) setting.